|
PANI FULADVAND is a student at Seattle Central Design Academy, and she just won the Socola Chocolate t-shirt design contest. Here is her winning design. Pani is in the design program and has found a great love of Illustrator and creating vivid illustrations with a great visual story. Here is some of her design/illustration work as well.
0 Comments
|
Archives
March 2021
|

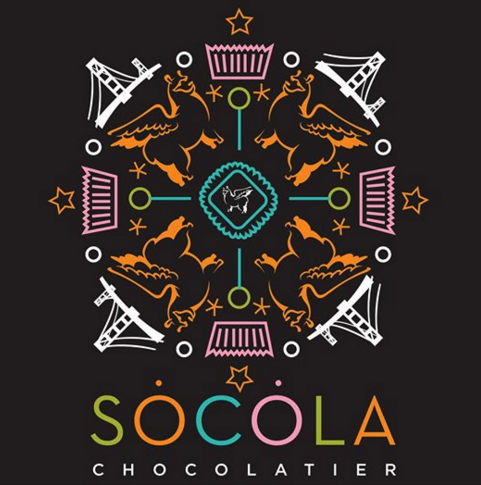
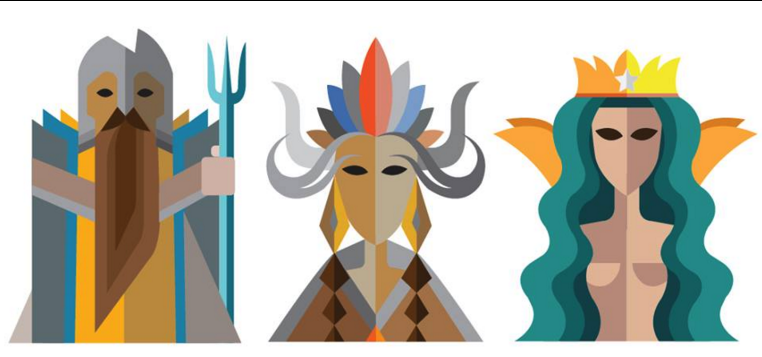
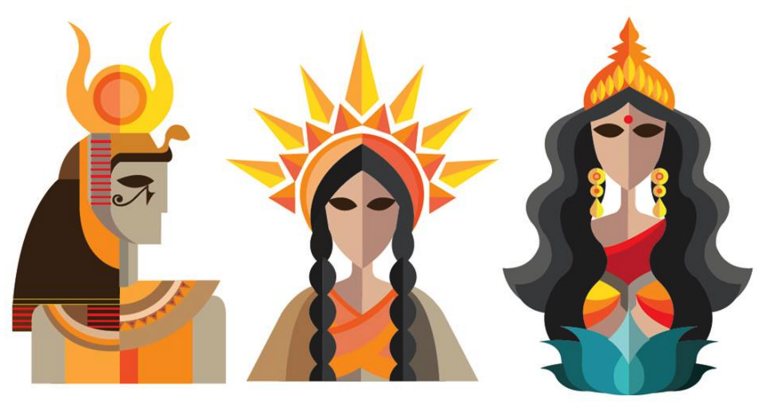
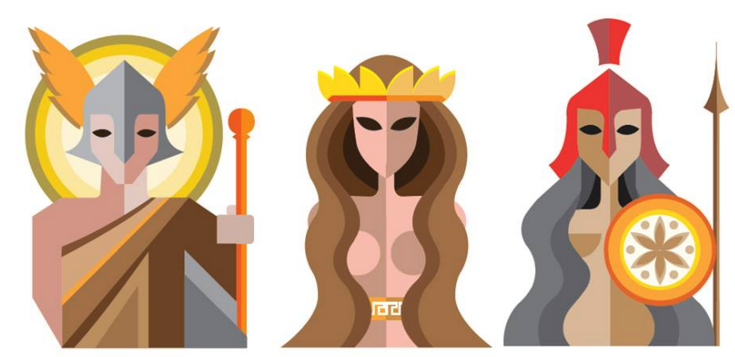
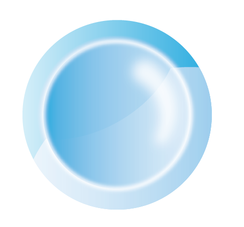
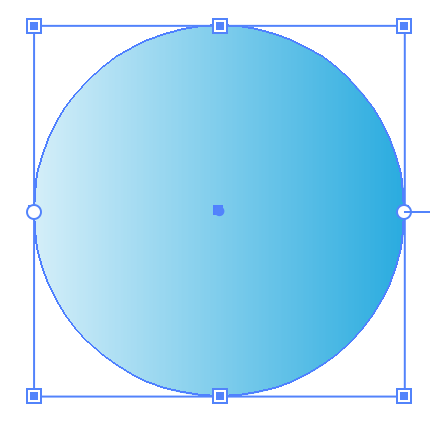
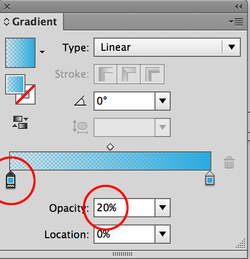
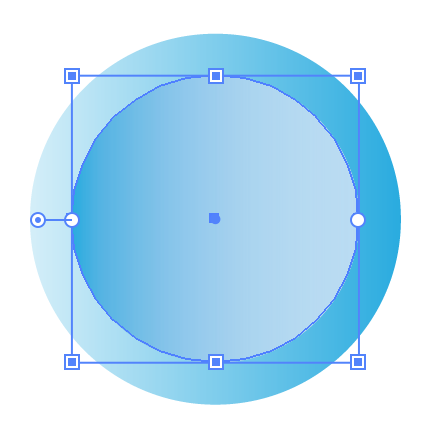
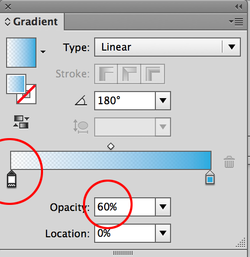
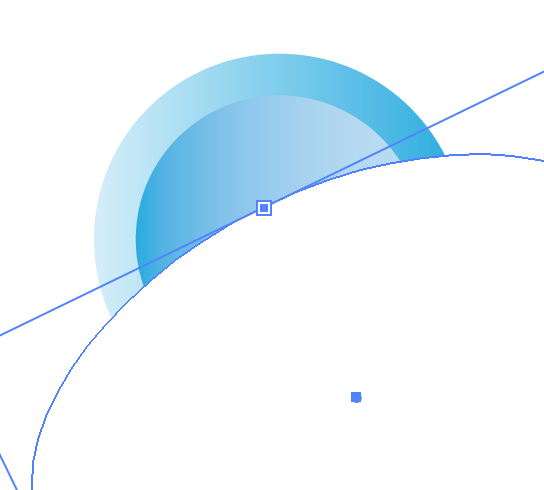
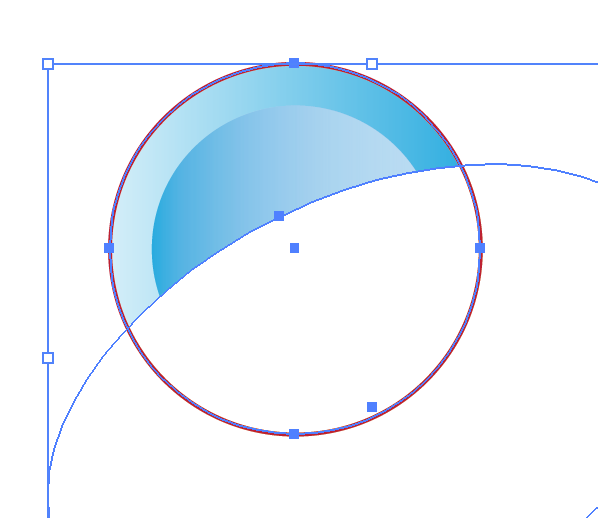
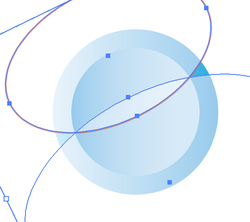
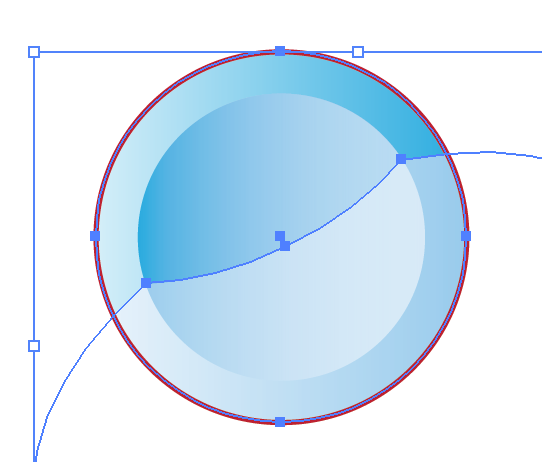
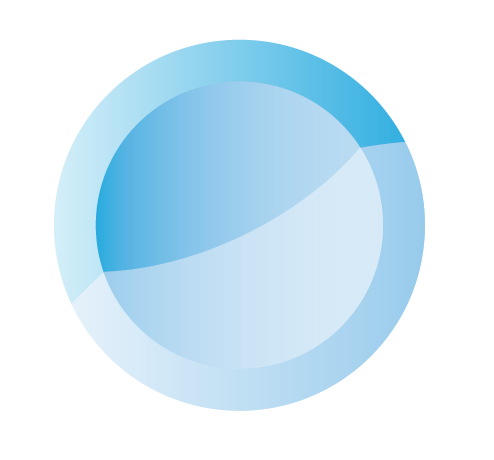
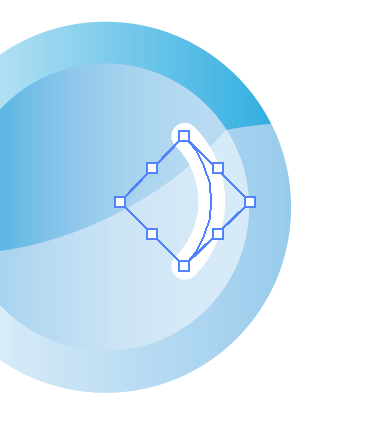
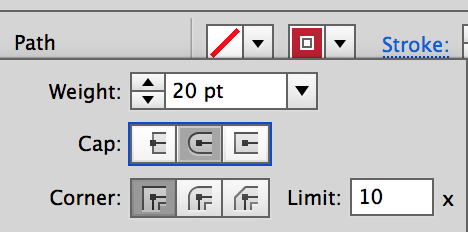
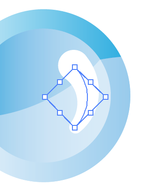
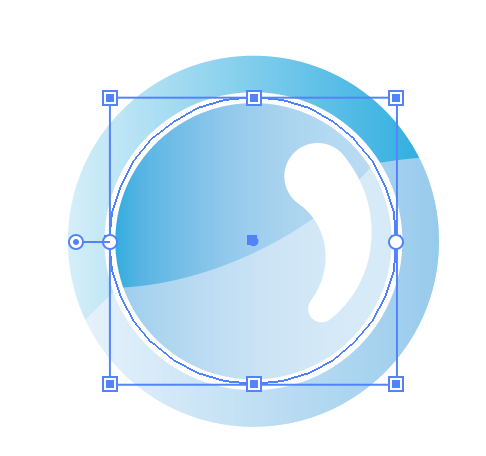
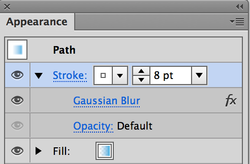
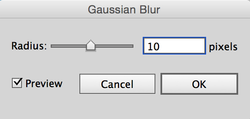
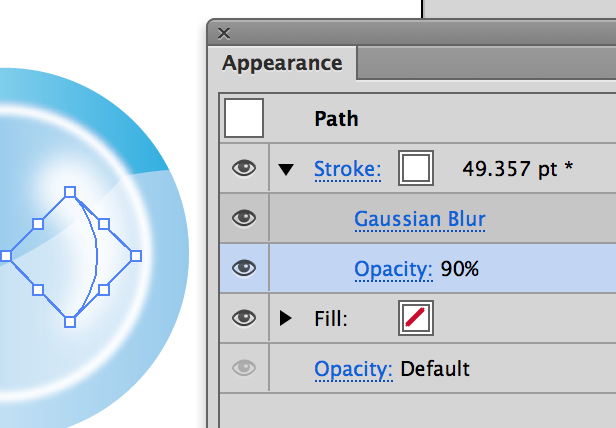
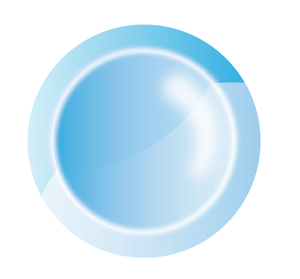
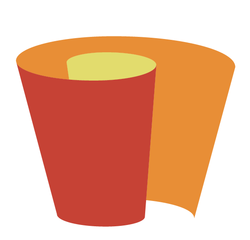
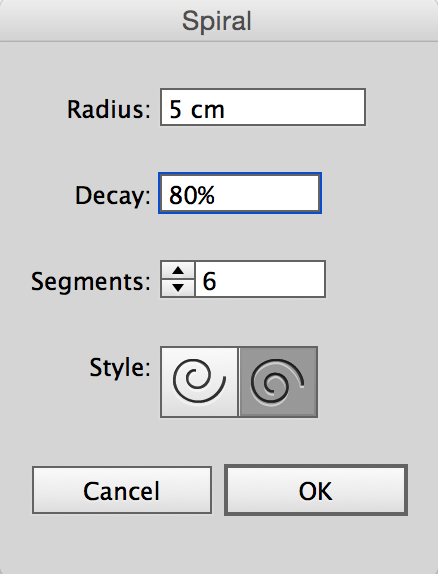
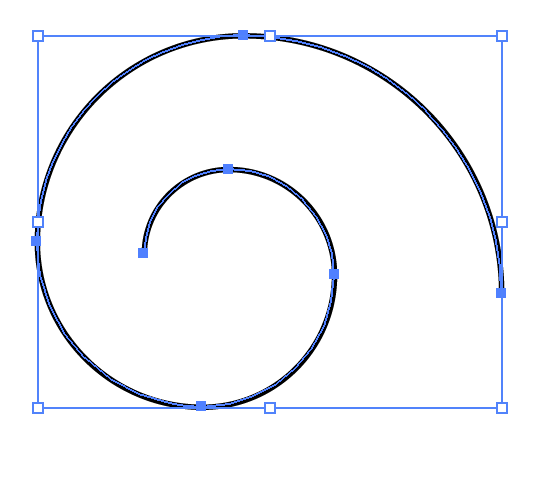
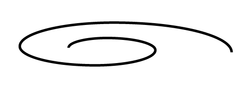
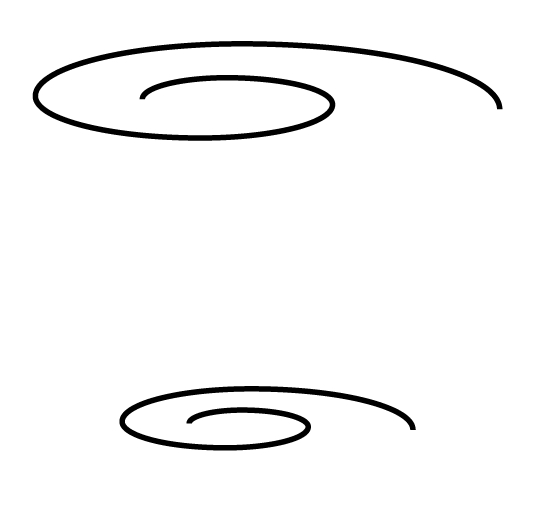
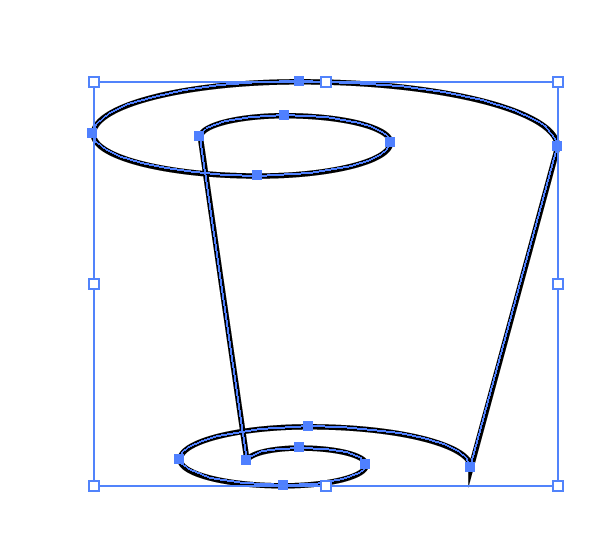
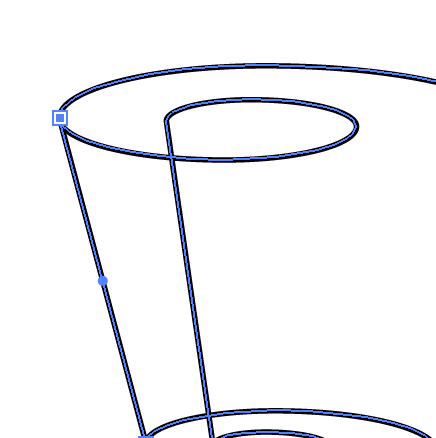
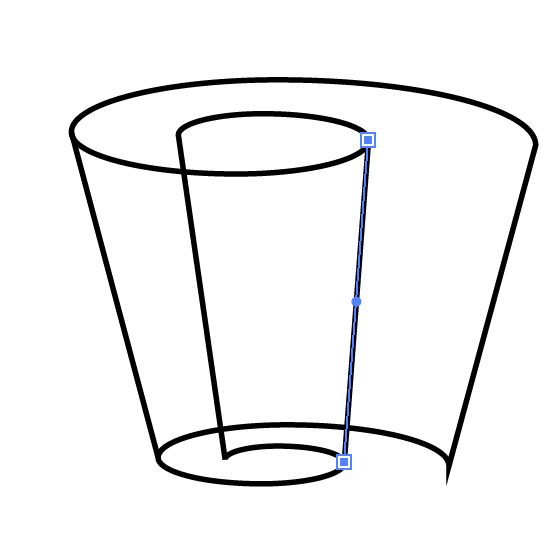
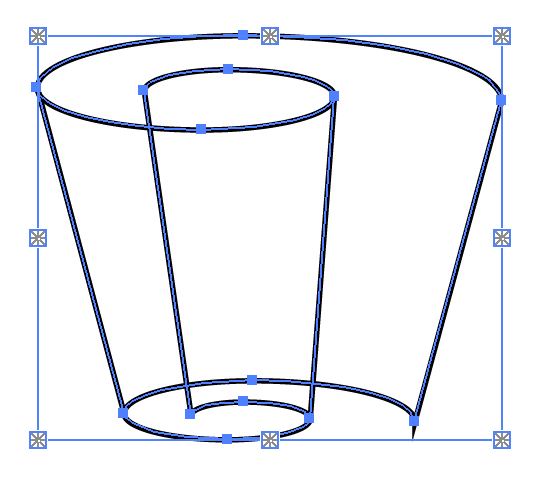
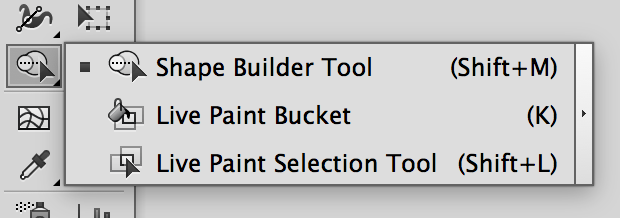
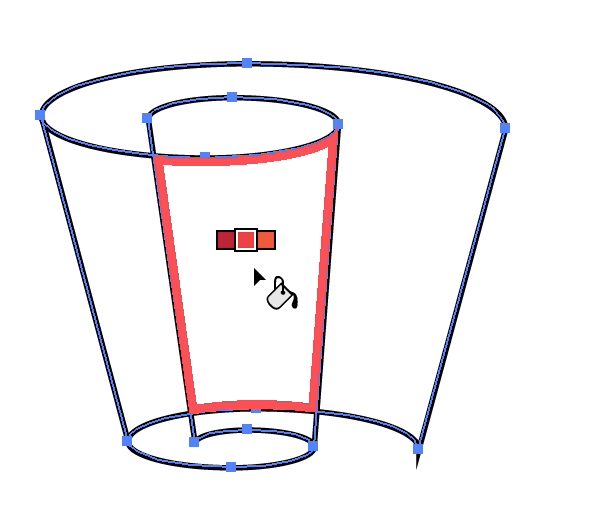
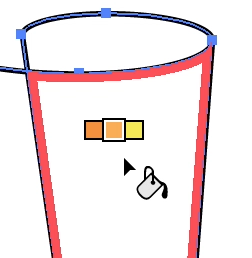
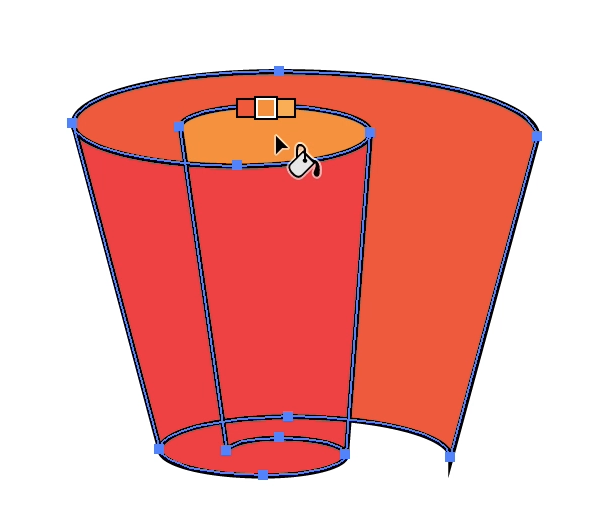
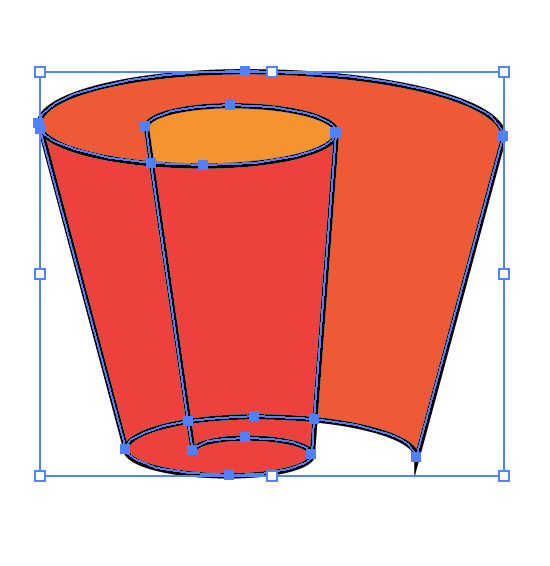
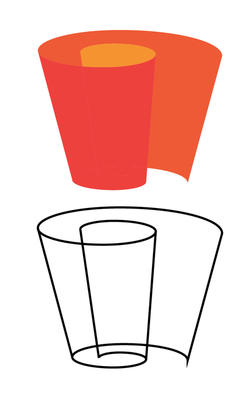
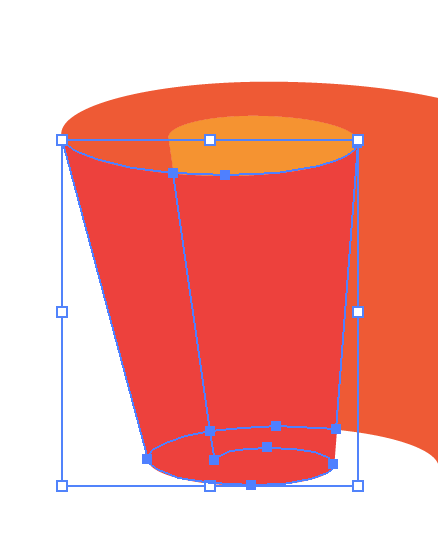
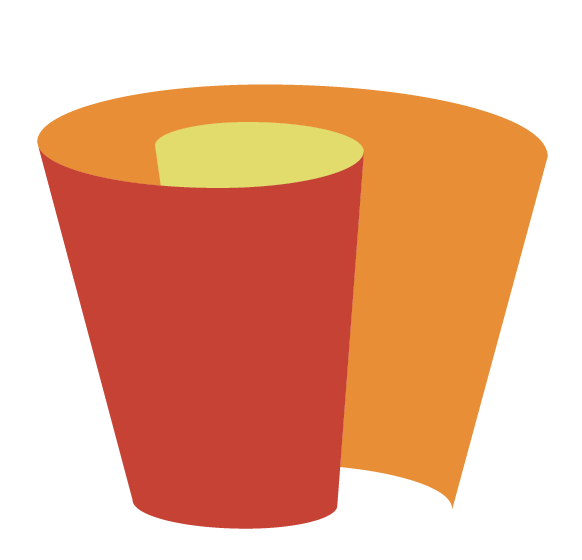
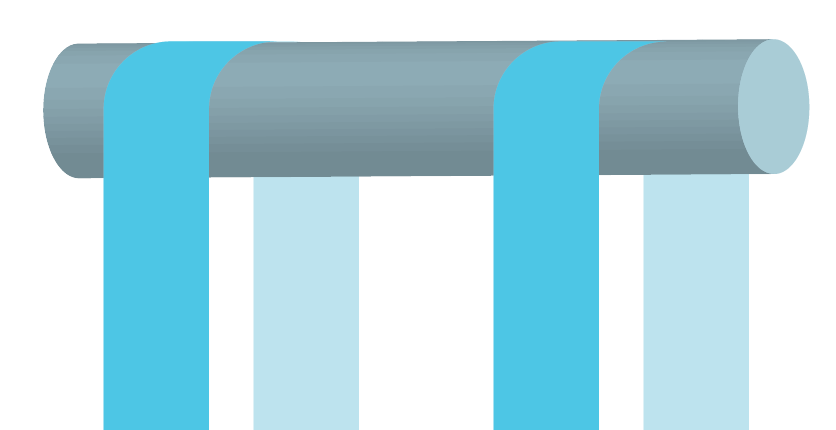
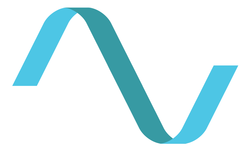
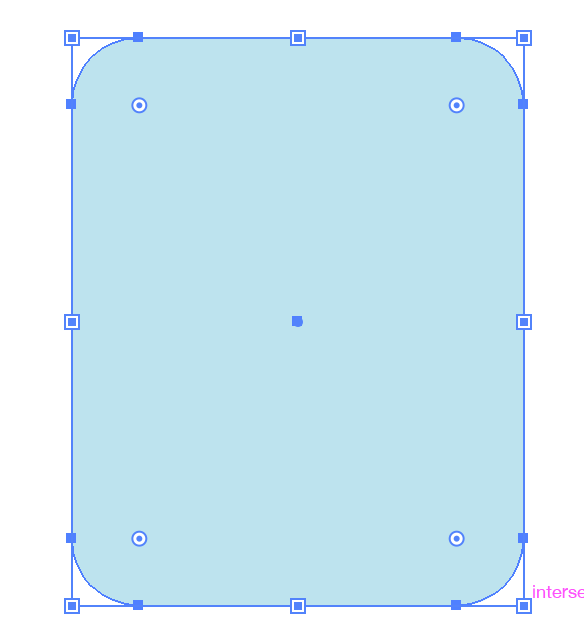
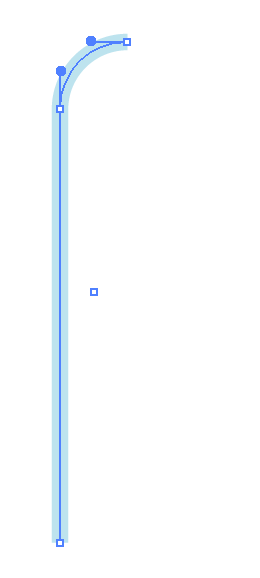
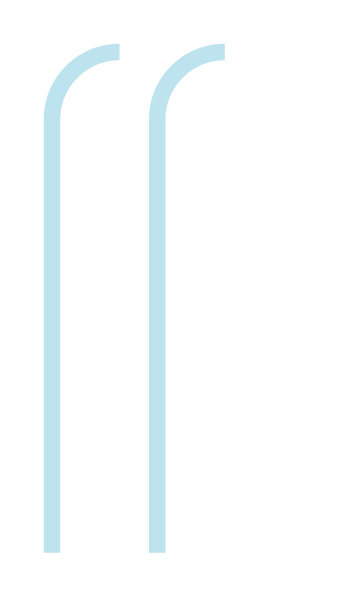
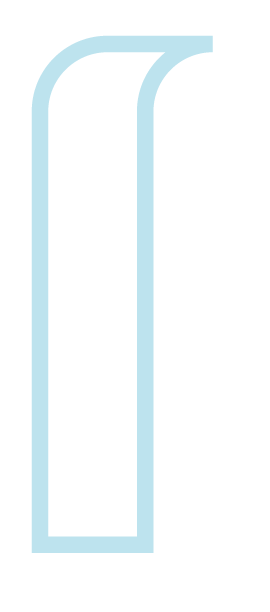
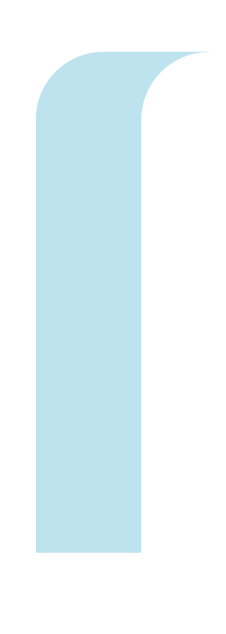
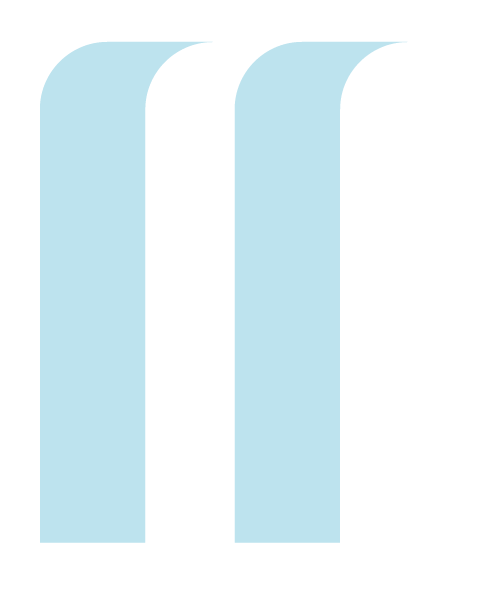
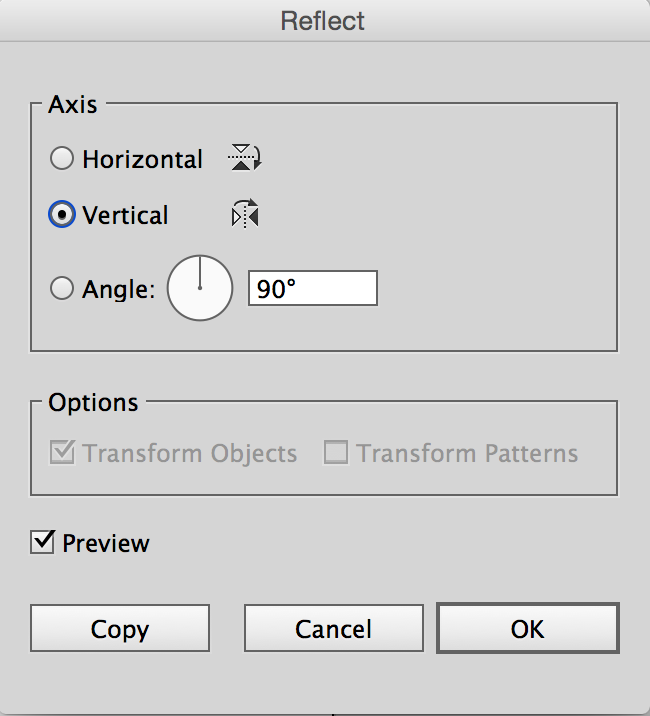
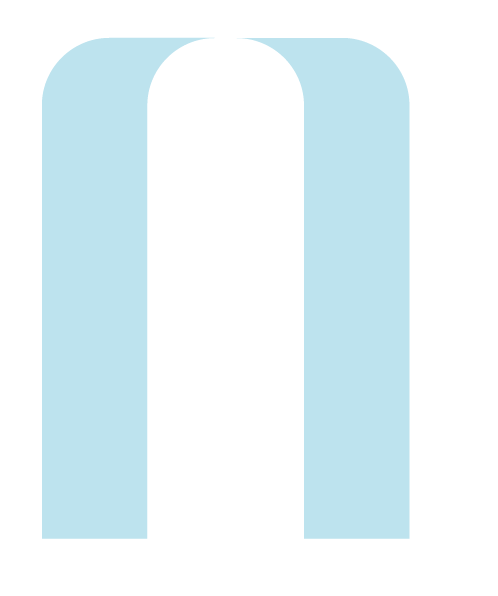
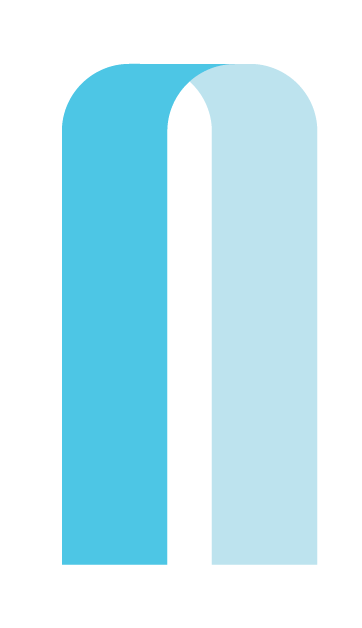
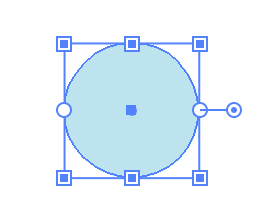
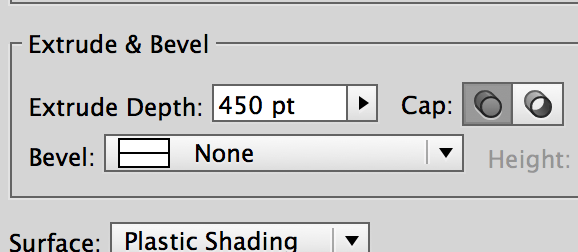
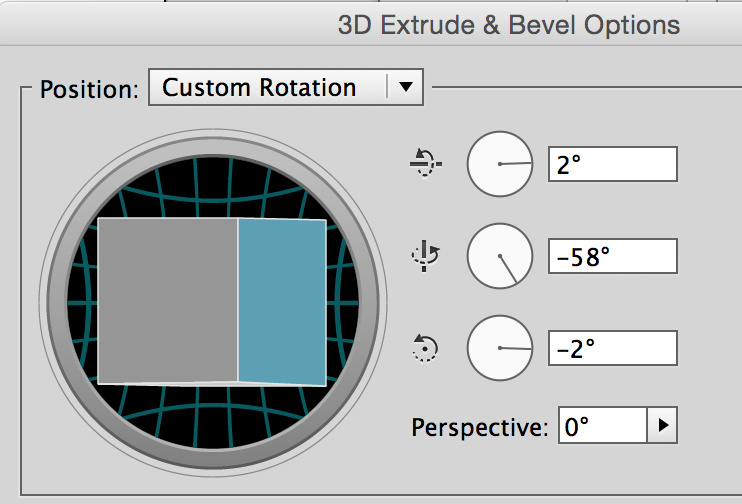
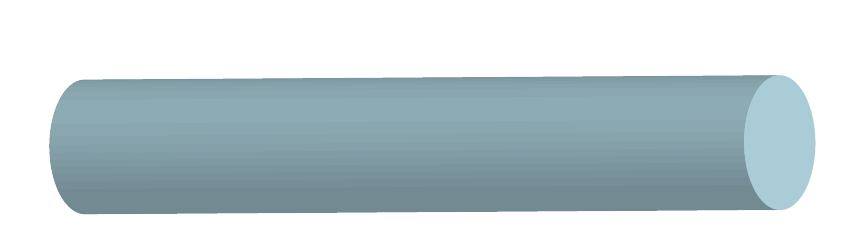
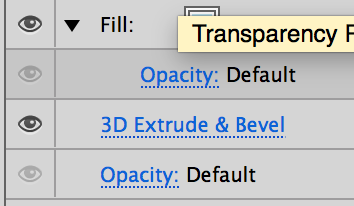
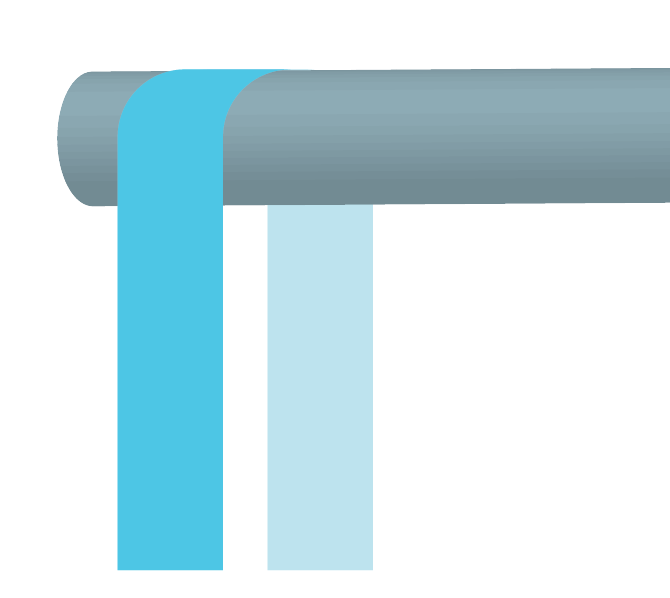
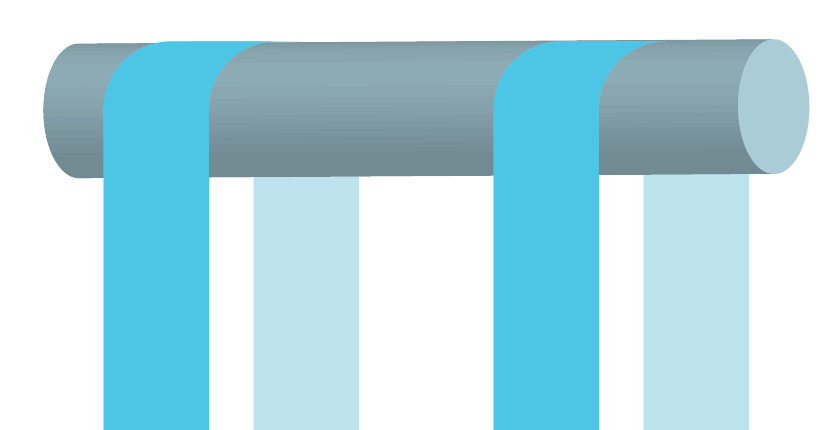
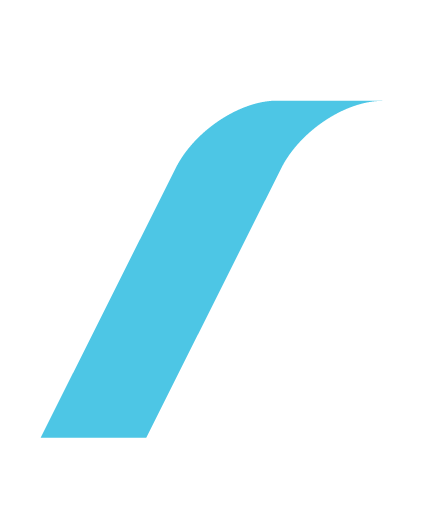
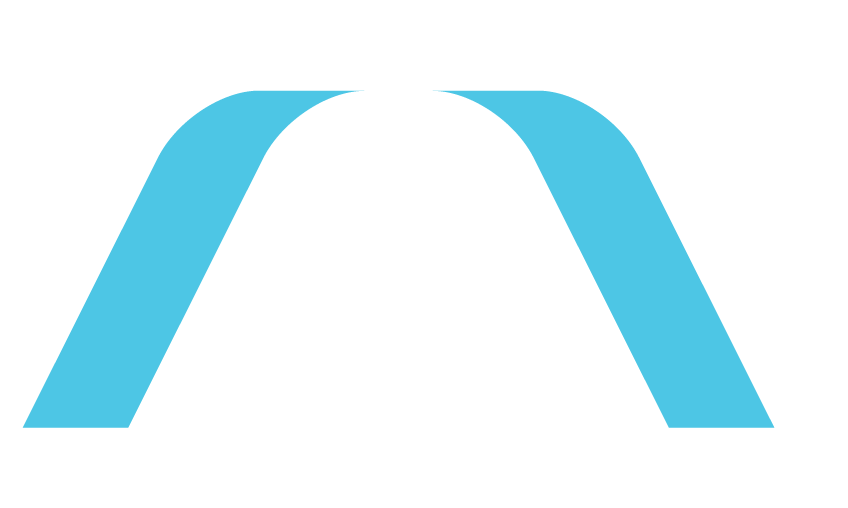
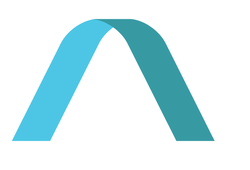
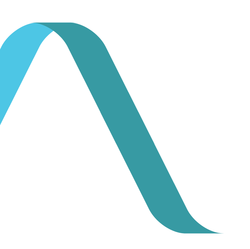
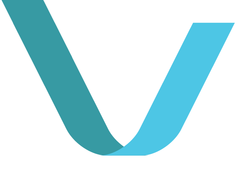
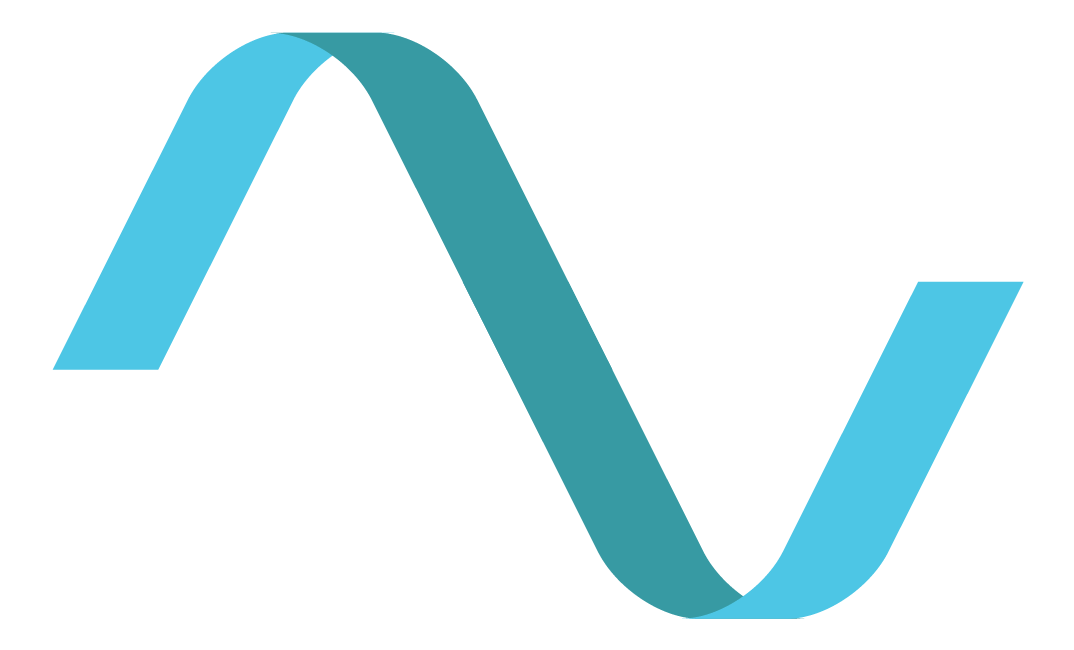
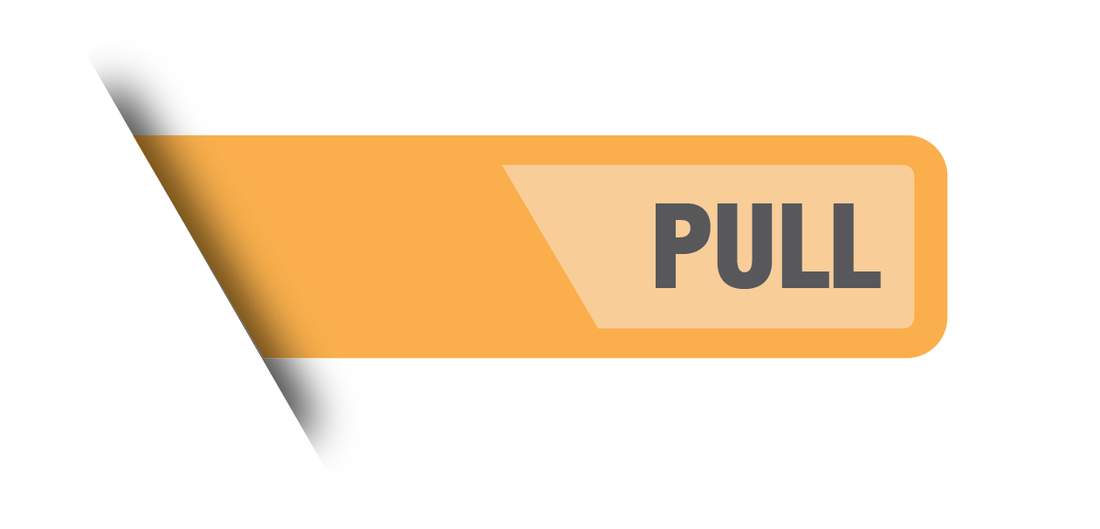
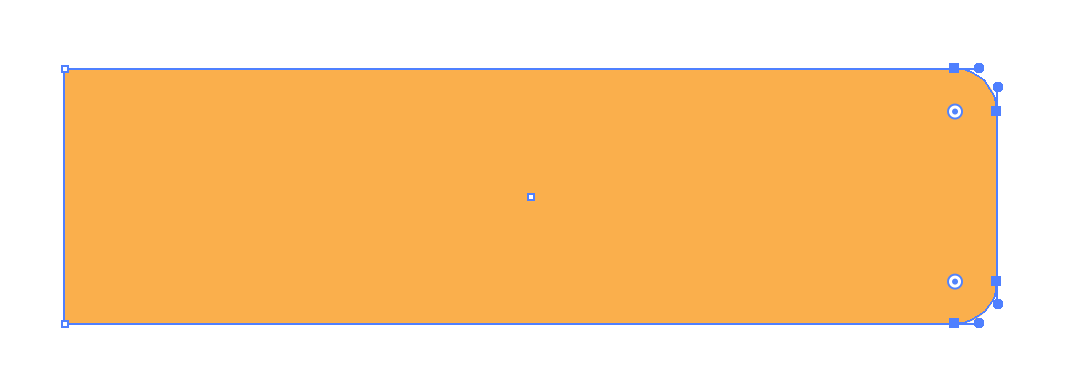
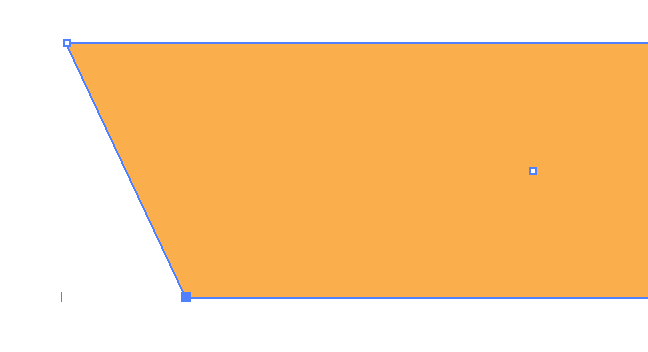
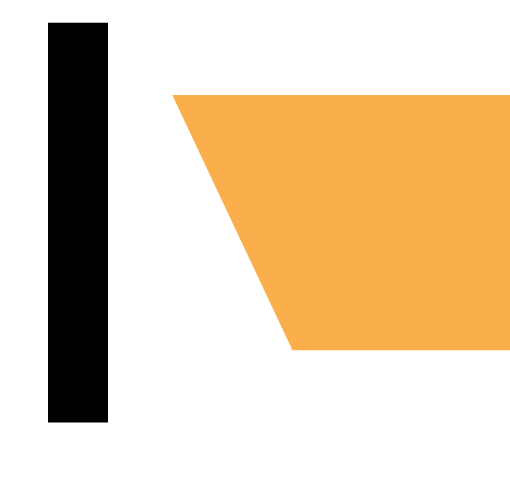
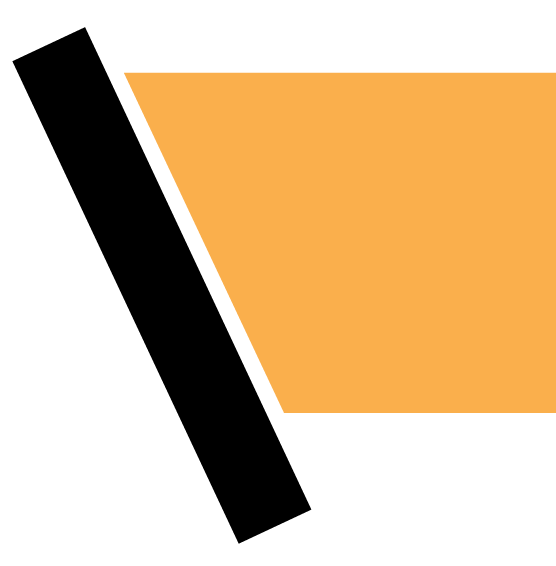
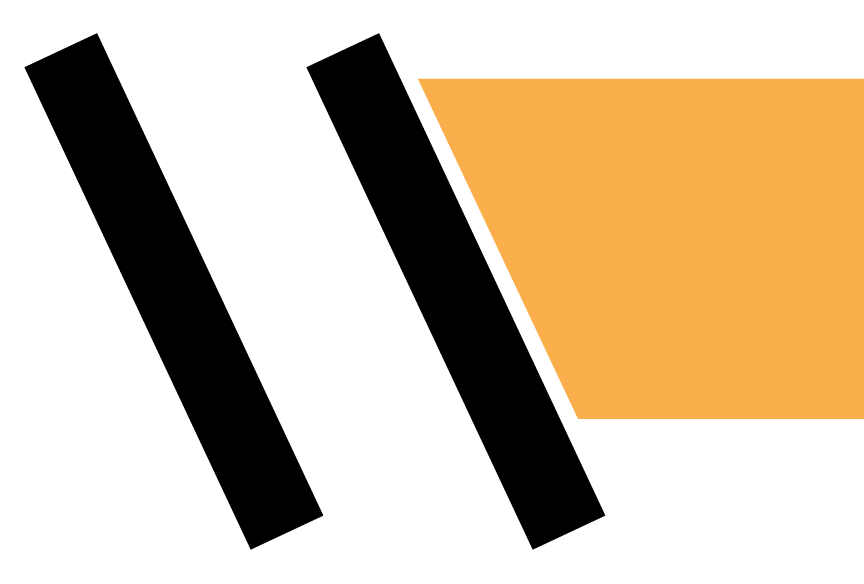

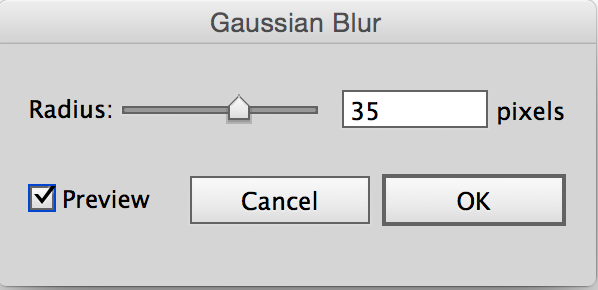
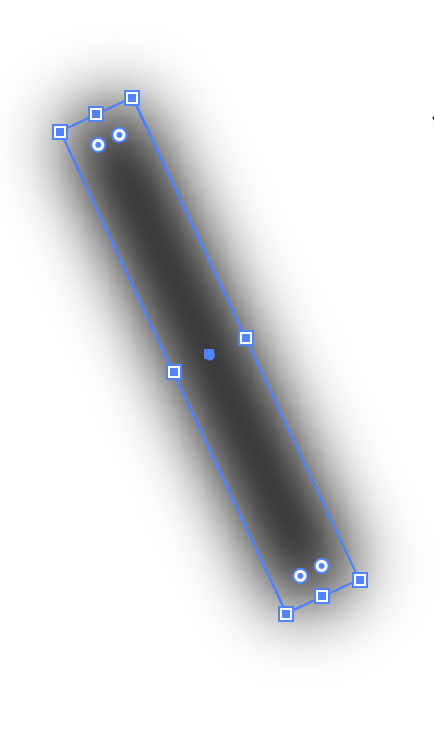
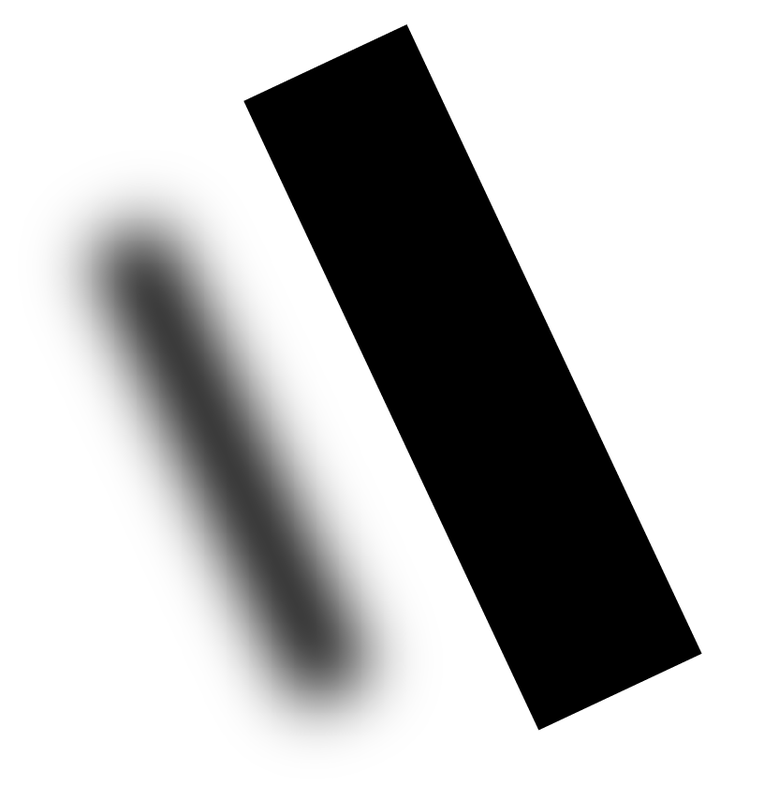
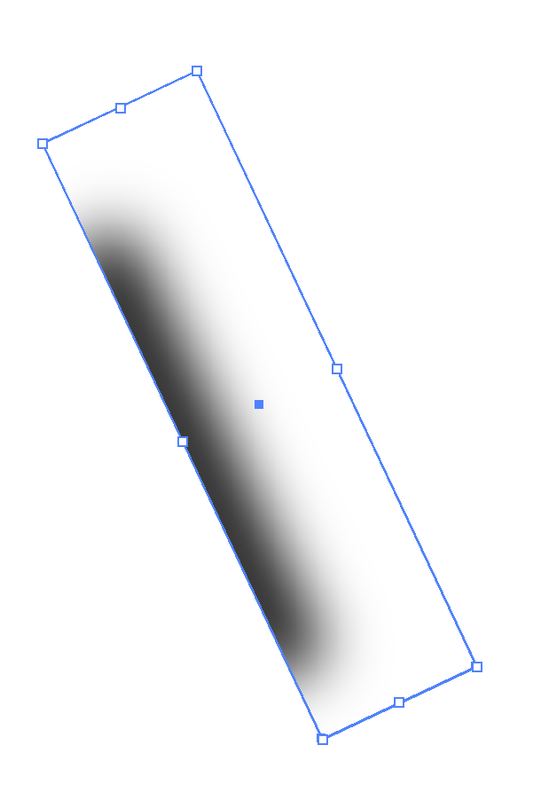
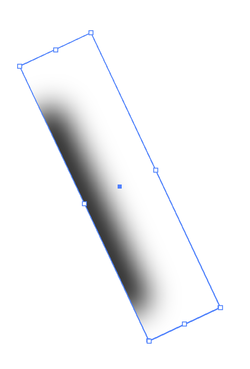
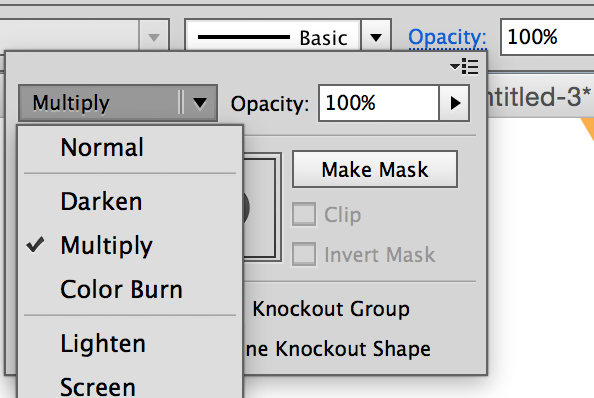
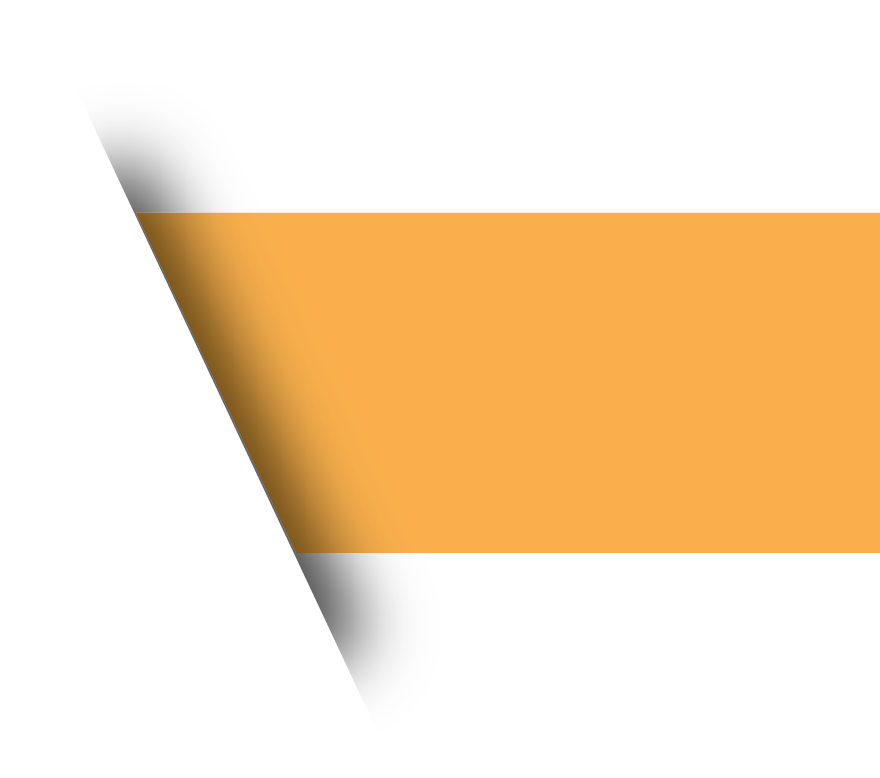
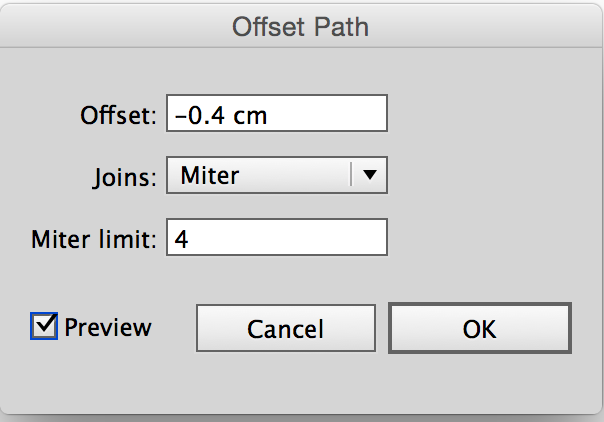
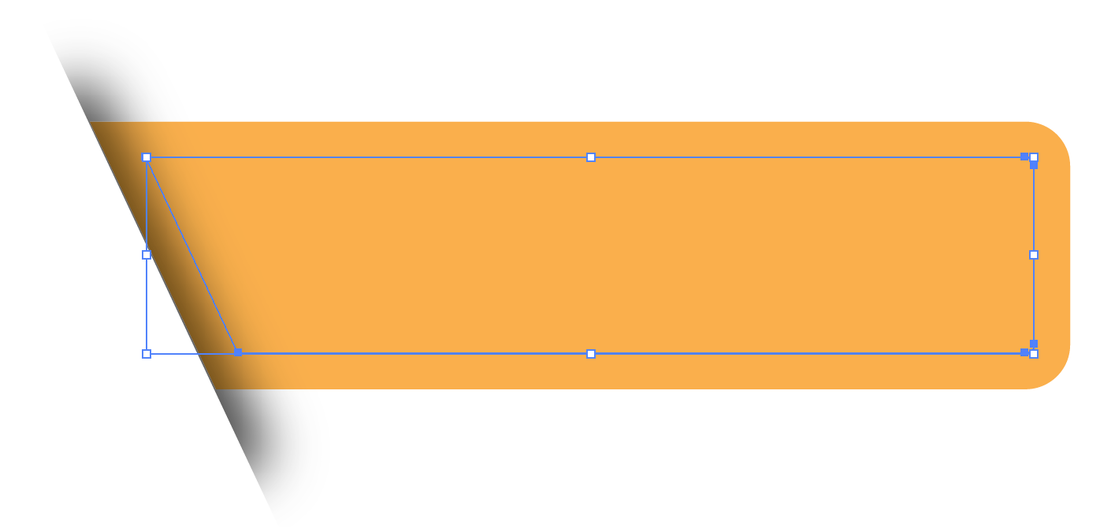
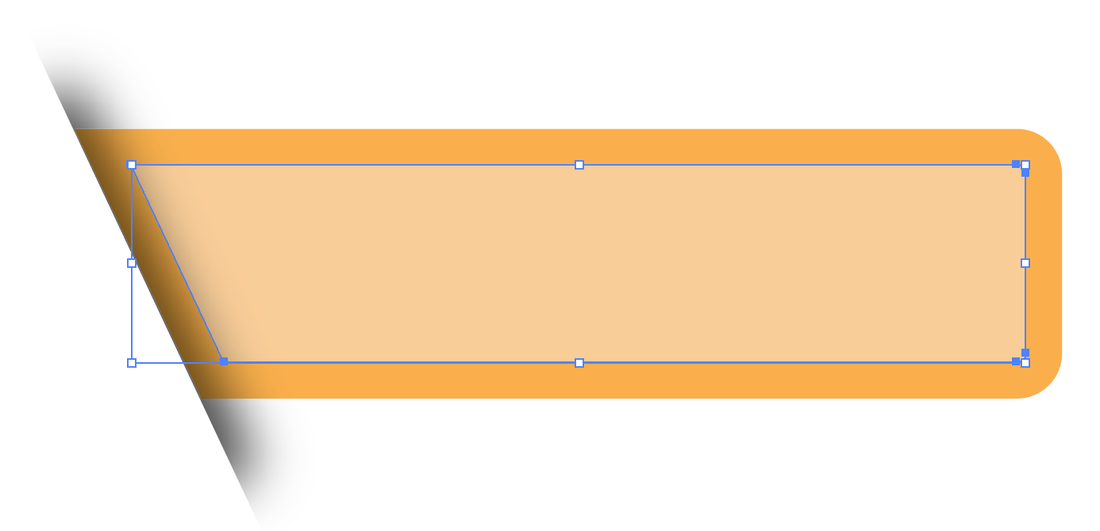
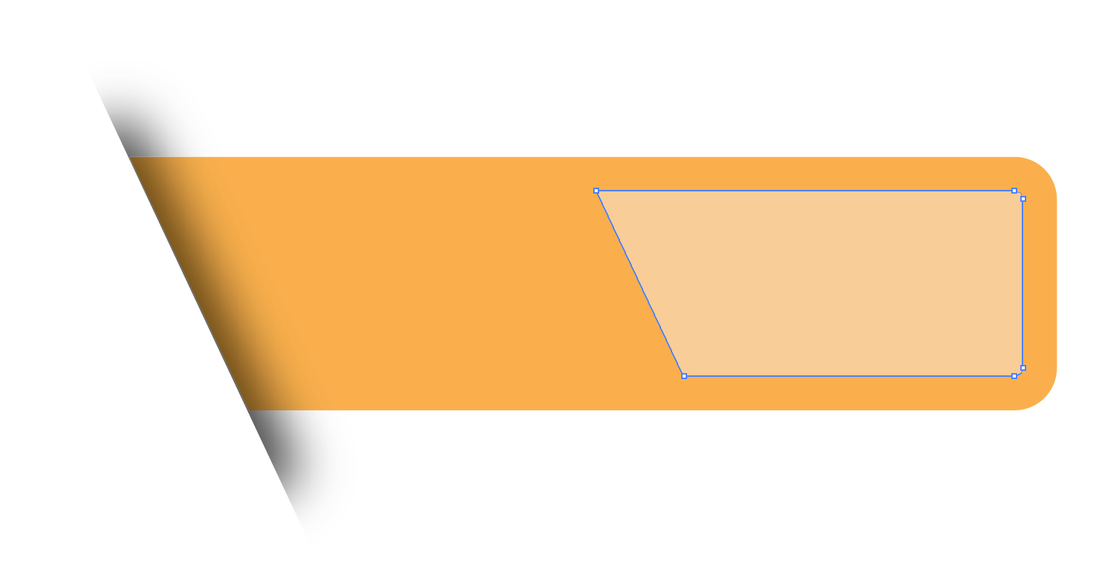
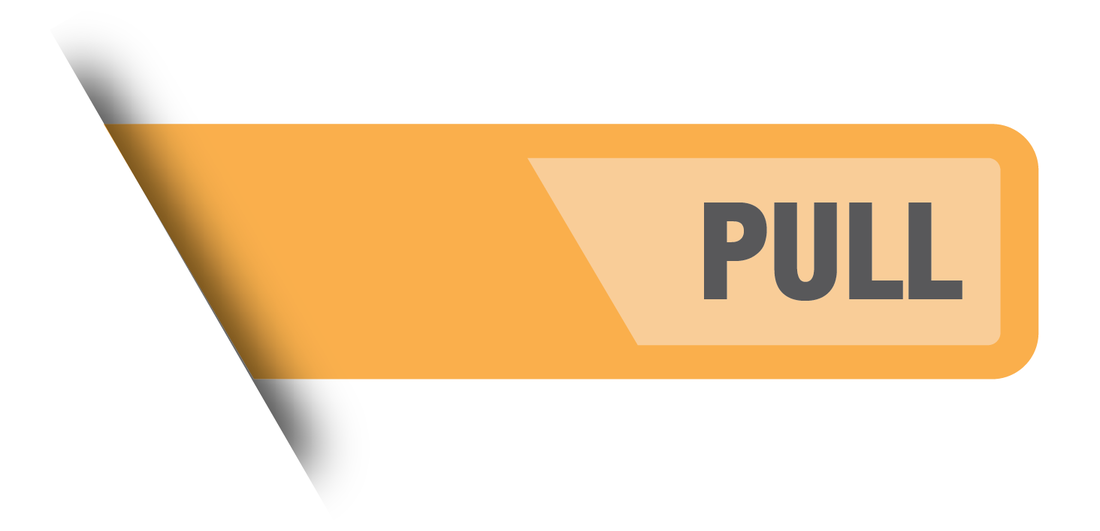
 RSS Feed
RSS Feed