1 Comment
7/17/2024 03:22:18 am
Do you want your husband to be healthy and successful in everything he does? Discover a special Dua that can bring good health and success to your husband. This prayer is a powerful way to ask Allah to protect and bless your husband. Show your love by praying for his health and success. To know more, you can visit: https://yaraheemu.com/dua-for-husband-health-and-success/
Reply
Leave a Reply. |
Archives
March 2021
|

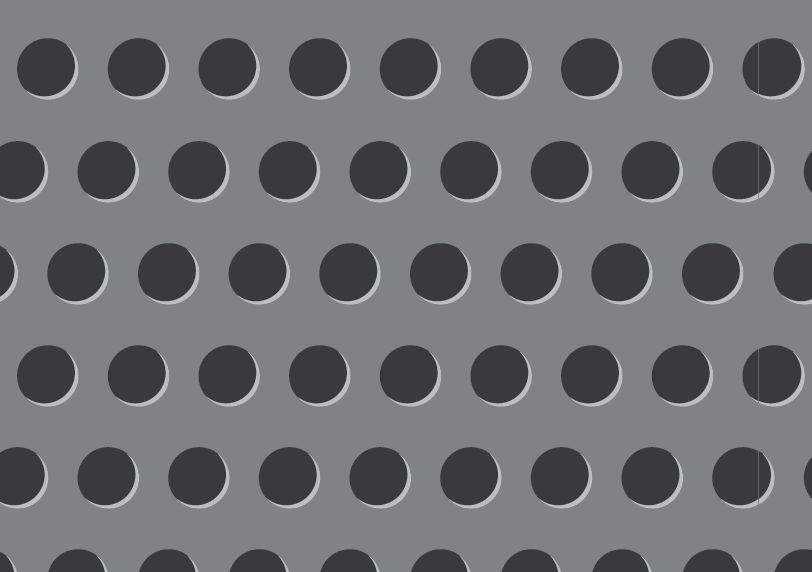
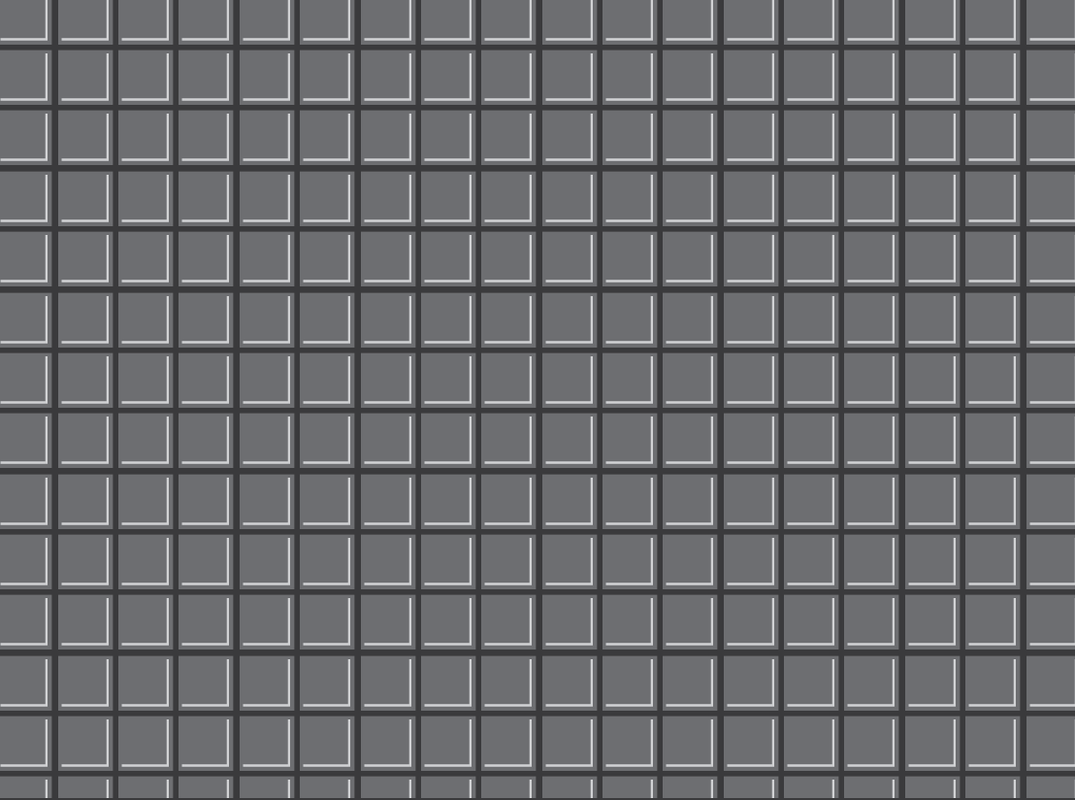
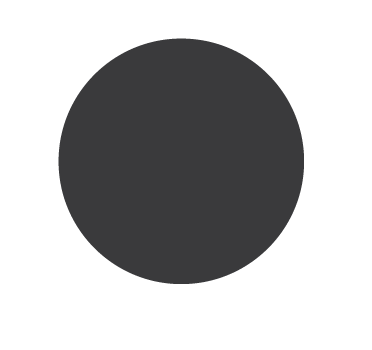
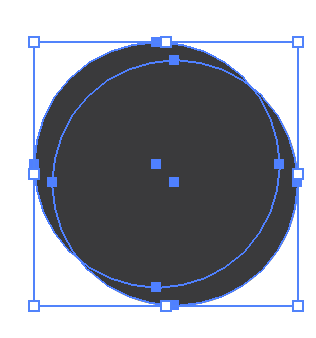
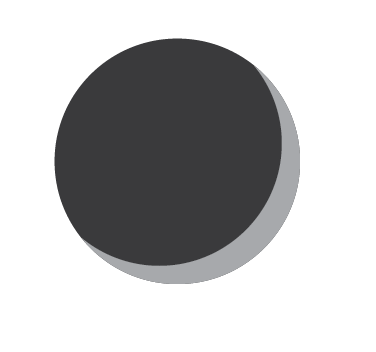

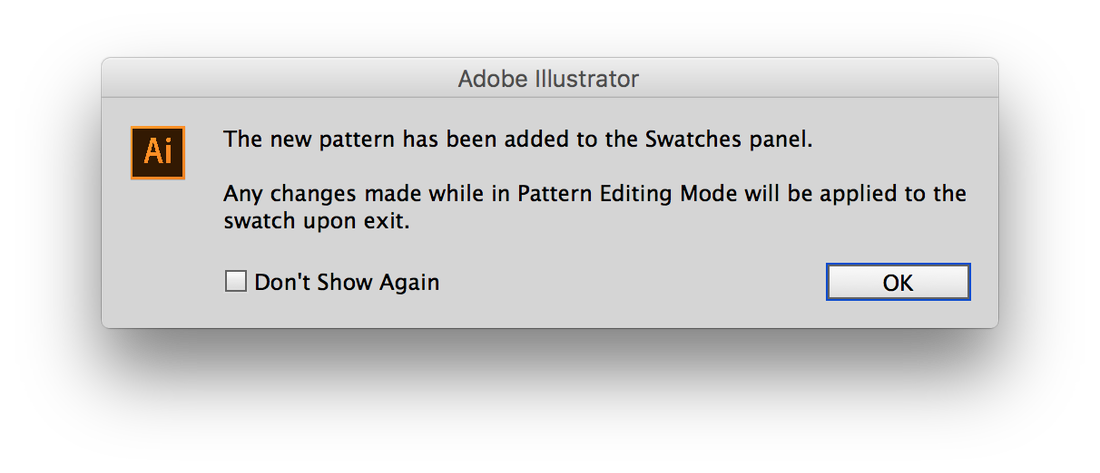
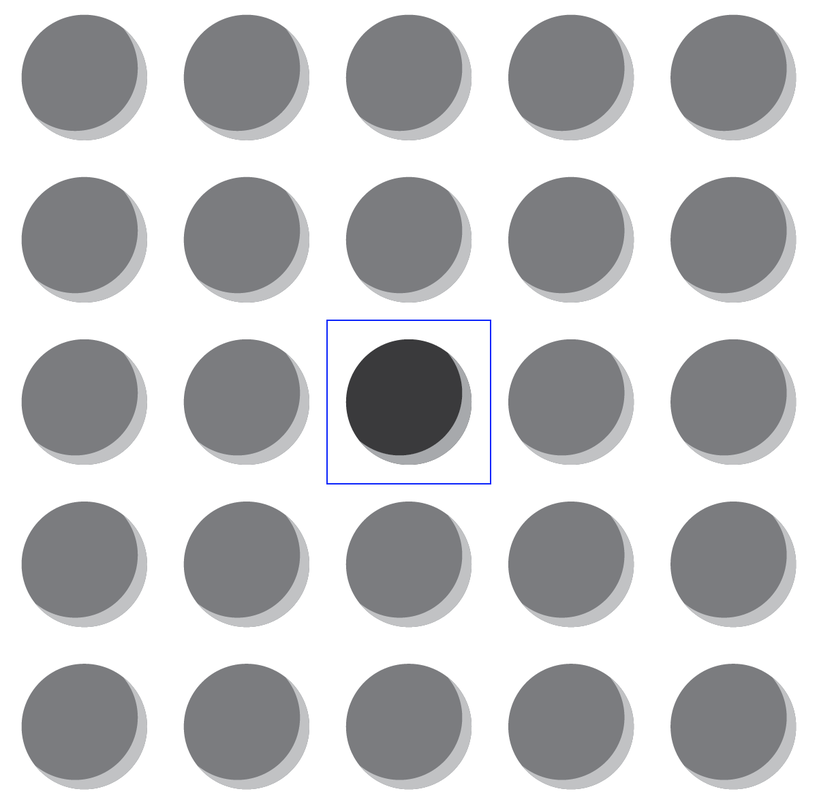
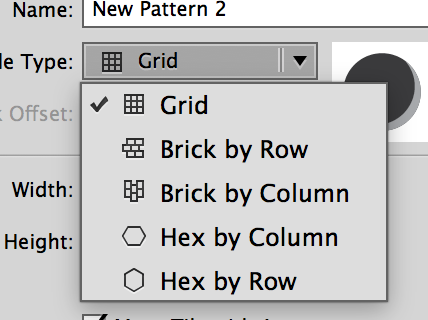
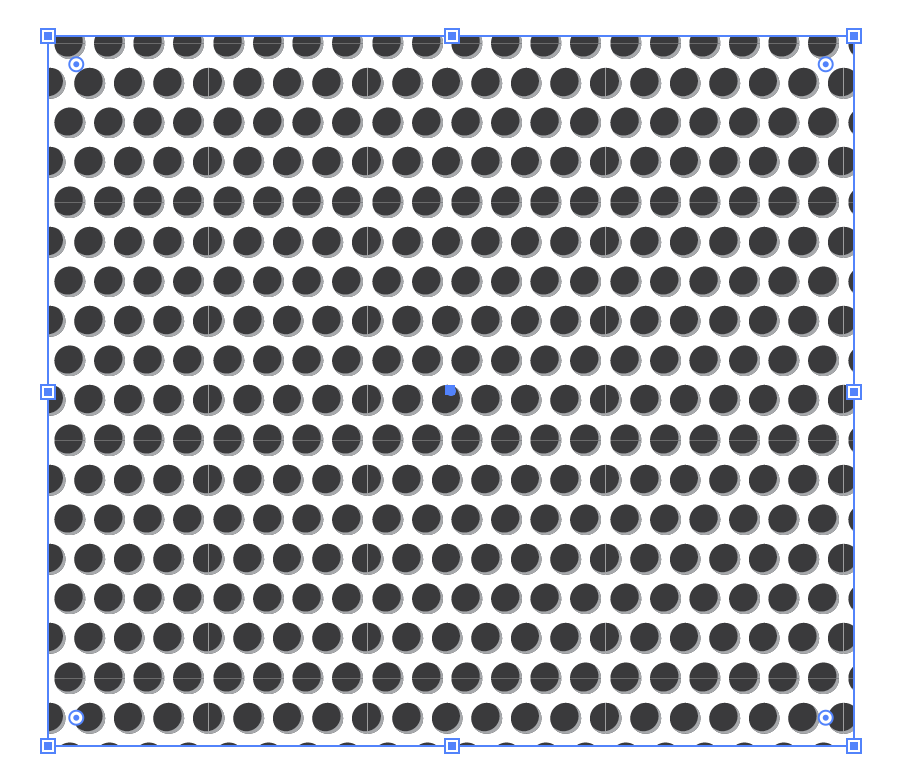
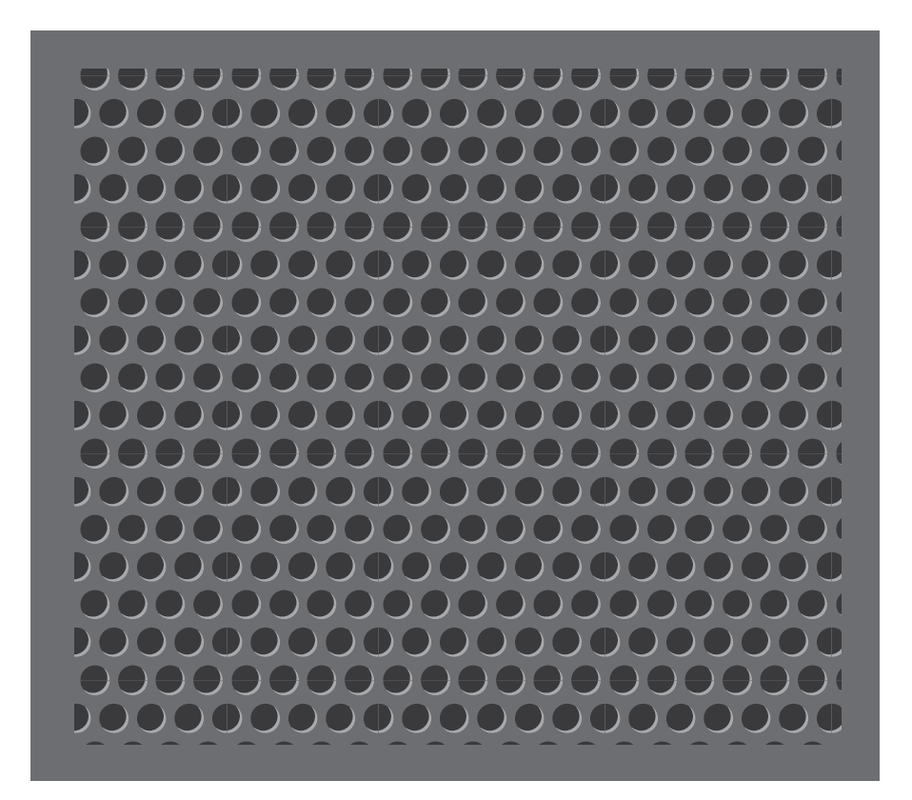
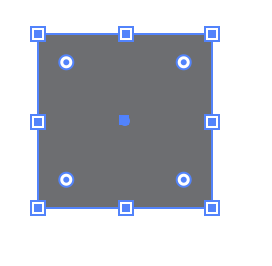
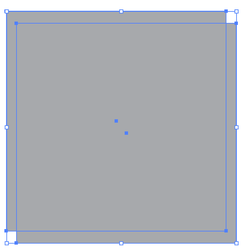
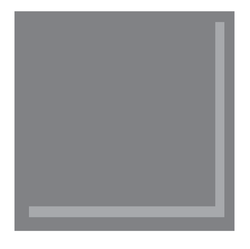
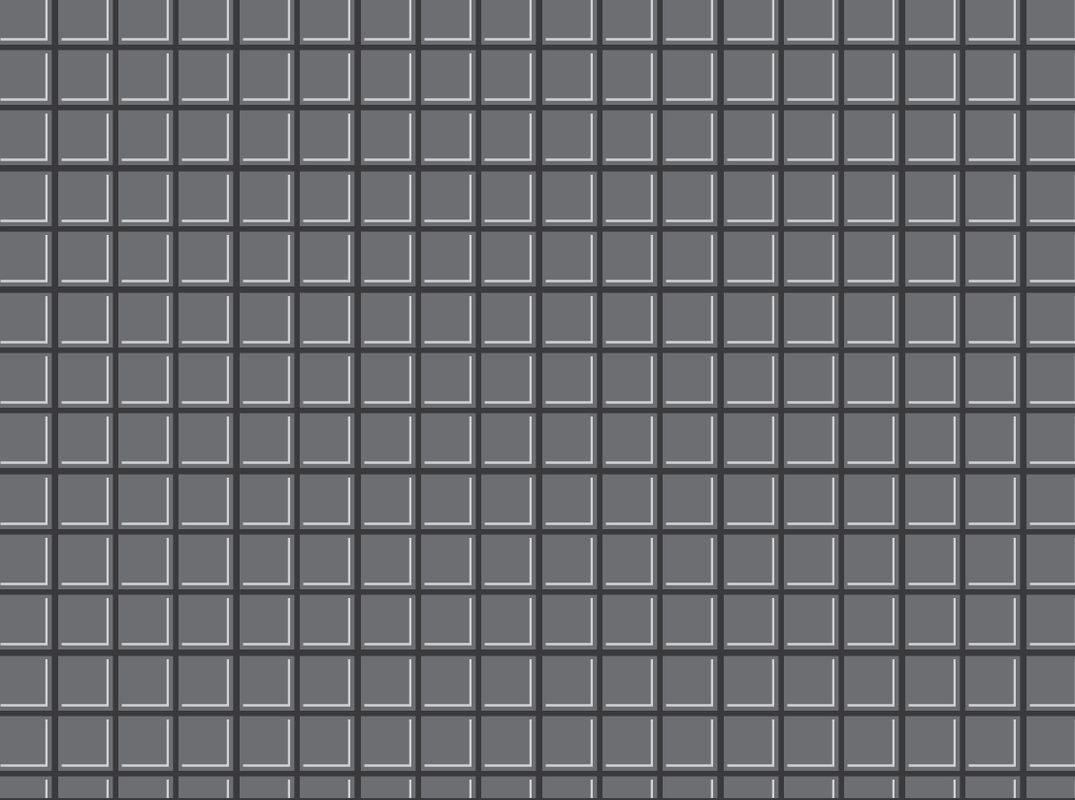
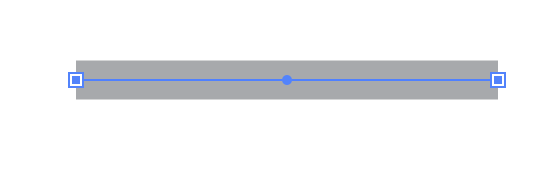
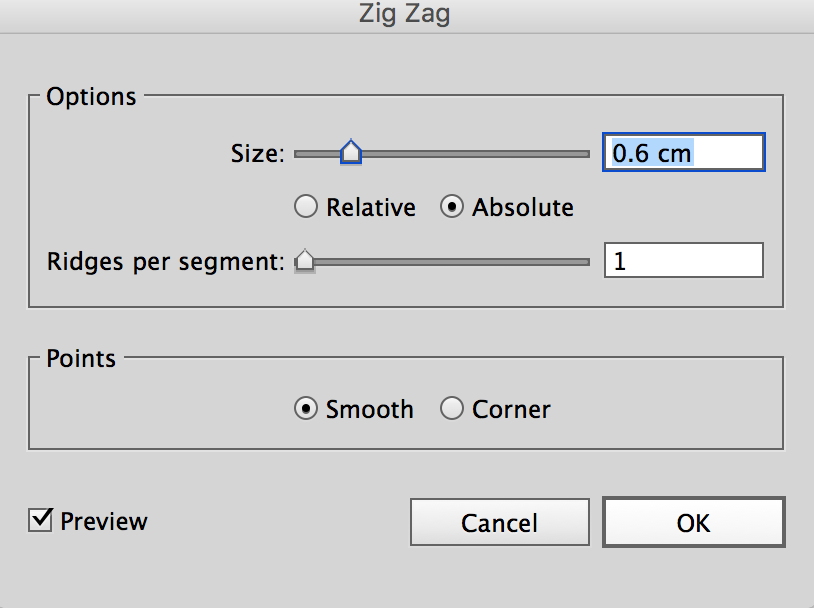
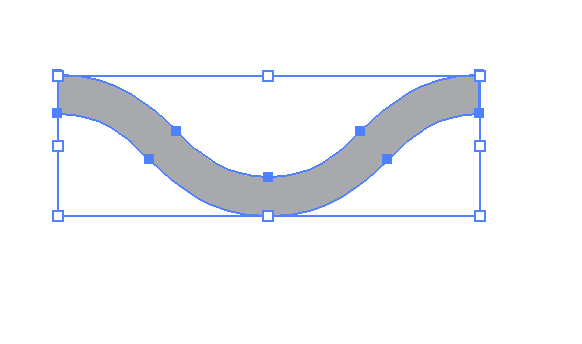
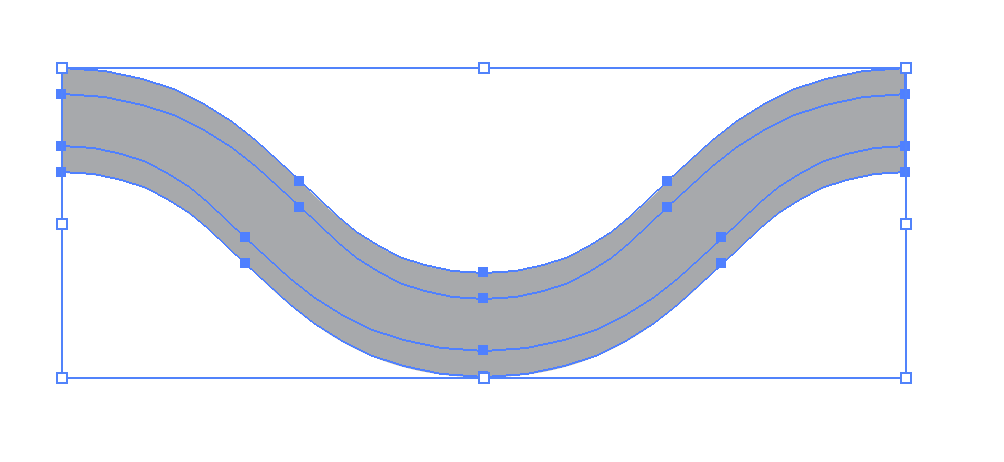
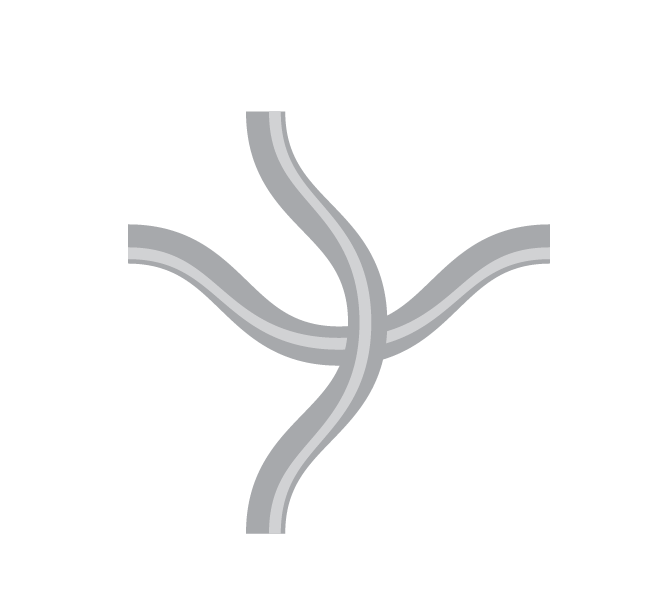
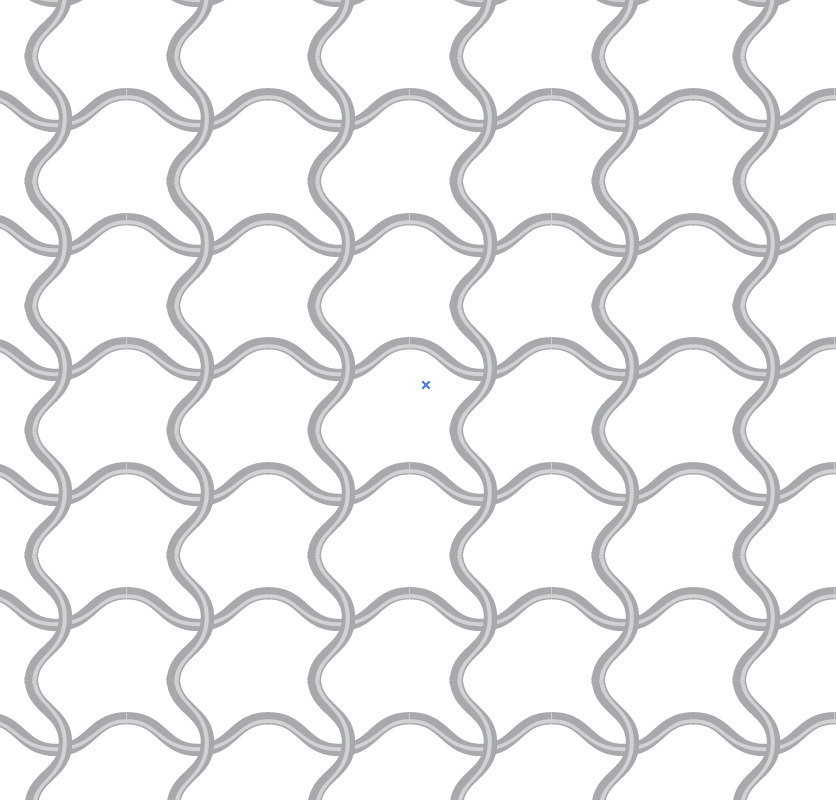
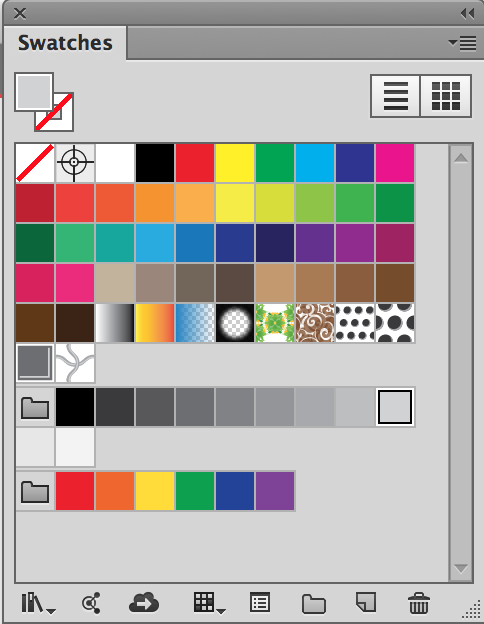
 RSS Feed
RSS Feed